OpenCV Image Processing (Python)¶
In this exercise, we will gain familiarity with both OpenCV and Python, through a simple 2D image-processing application.
Motivation¶
OpenCV is a mature, stable library for 2D image processing, used in a wide variety of applications. Much of ROS makes use of 3D sensors and point-cloud data, but there are still many applications that use traditional 2D cameras and image processing.
This tutorial uses python to build the image-processing pipeline. Python is a good choice for this application, due to its ease of rapid prototyping and existing bindings to the OpenCV library.
Further Information and Resources¶
Problem Statement¶
In this exercise, you will create a new node to determine the angular pose of a pump housing using the OpenCV image processing library. The pump’s orientation is computed using a series of processing steps to extract and compare geometry features:
Resize the image (to speed up processing)
Threshold the image (convert to black & white)
Locate the pump’s outer housing (circle-finding)
Locate the piston sleeve locations (blob detection)
Estimate primary axis using bounding box
Determine orientation using piston sleeve locations
Calculate the axis orientation relative to a reference (horizontal) axis
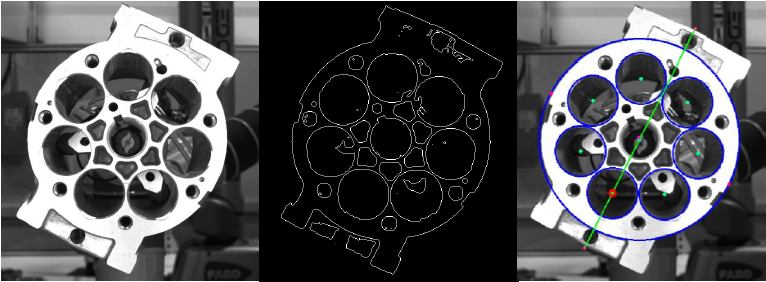
Implementation¶
Create package¶
This exercise uses a single package that can be placed in any catkin workspace. The examples below will use the ~/catkin_ws workspace from earlier exercises.
Create a new
detect_pumppackage to contain the new python nodes we’ll be making:cd ~/catkin_ws/src catkin create pkg detect_pump --catkin-deps rospy cv_bridge
all ROS packages depend on
rospywe’ll use
cv_bridgeto convert between ROS’s standard Image message and OpenCV’s Image objectcv_bridgealso automatically brings in dependencies on the relevant OpenCV modules
Create a python module for this package:
cd detect_pump mkdir nodes
For a simple package such as this, the Python Style Guide recommends this simplified package structure.
More complex packages (e.g. with exportable modules, msg/srv defintions, etc.) should us a more complex package structure, with an
__init__.pyandsetup.py.reference Installing Python Scripts
reference Handling setup.py
Create an Image Publisher¶
The first node will read in an image from a file and publish it as a ROS Image message on the image topic.
Note: ROS already contains an
image_publisherpackage/node that performs this function, but we will duplicate it here to learn about ROS Publishers in Python.
Create a new python script for our image-publisher node (
nodes/image_pub.py). Fill in the following template for a skeleton ROS python node:#!/usr/bin/env python import rospy def start_node(): rospy.init_node('image_pub') rospy.loginfo('image_pub node started') if __name__ == '__main__': try: start_node() except rospy.ROSInterruptException: pass
Allow execution of the new script file:
chmod u+x nodes/image_pub.py
Build the package and run the image publisher:
catkin build roscore rosrun detect_pump image_pump.py
You should see the “node started” message
Read the image file to publish, using the filename provided on the command line
Import the
sysandcv2(OpenCV) modules:import sys import cv2
Pass the command-line argument into the
start_nodefunction:def start_node(filename): ... start_node( rospy.myargv(argv=sys.argv)[1] )
Note the use of
rospy.myargv()to strip out any ROS-specific command-line arguments.
In the
start_nodefunction, call the OpenCV imread function to read the image. Then use imshow to display it:img = cv2.imread(filename) cv2.imshow("image", img) cv2.waitKey(2000)
Run the node, with the specified image file:
rosrun detect_pump image_pub.py ~/industrial_training/exercises/5.4/pump.jpg
You should see the image displayed
Comment out the
imshow/waitKeylines, as we won’t need those any moreNote that you don’t need to run
catkin buildafter editing the python file, since no compile step is needed.
Convert the image from OpenCV Image object to ROS Image message:
Import the
CvBridgeandImage(ROS message) modules:from cv_bridge import CvBridge from sensor_msgs.msg import Image
Add a call to the CvBridge cv2_to_imgmsg method:
bridge = CvBridge() imgMsg = bridge.cv2_to_imgmsg(img, "bgr8")
Create a ROS publisher to continually publish the Image message on the
imagetopic. Use a loop with a 1 Hz throttle to publish the message.pub = rospy.Publisher('image', Image, queue_size=10) while not rospy.is_shutdown(): pub.publish(imgMsg) rospy.Rate(1.0).sleep() # 1 Hz
Run the node and inspect the newly-published image message
Run the node (as before):
rosrun detect_pump image_pub.py ~/industrial_training/exercises/5.4/pump.jpg
Inspect the message topic using command-line tools:
rostopic list rostopic hz /image rosnode info /image_pub
Inspect the published image using the standalone image_view node
rosrun image_view image_view
Create the Detect_Pump Image-Processing Node¶
The next node will subscribe to the image topic and execute a series of processing steps to identify the pump’s orientation relative to the horizontal image axis.
As before, create a basic ROS python node (
detect_pump.py) and set its executable permissions:#!/usr/bin/env python import rospy # known pump geometry # - units are pixels (of half-size image) PUMP_DIAMETER = 360 PISTON_DIAMETER = 90 PISTON_COUNT = 7 def start_node(): rospy.init_node('detect_pump') rospy.loginfo('detect_pump node started') if __name__ == '__main__': try: start_node() except rospy.ROSInterruptException: pass
chmod u+x nodes/detect_pump.py
Note that we don’t have to edit
CMakeListsto create new build rules for each script, since python does not need to be compiled.
Add a ROS subscriber to the
imagetopic, to provide the source for images to process.Import the
Imagemessage headerfrom sensor_msgs.msg import Image
Above the
start_nodefunction, create an empty callback (process_image) that will be called when a new Image message is received:def process_image(msg): try: pass except Exception as err: print err
The try/except error handling will allow our code to continue running, even if there are errors during the processing pipeline.
In the
start_nodefunction, create a ROS Subscriber object:subscribe to the
imagetopic, monitoring messages of typeImageregister the callback function we defined above
rospy.Subscriber("image", Image, process_image) rospy.spin()
reference: rospy.Subscriber
reference: rospy.spin
Run the new node and verify that it is subscribing to the topic as expected:
rosrun detect_pump detect_pump.py rosnode info /detect_pump rqt_graph
Convert the incoming
Imagemessage to an OpenCVImageobject and display it As before, we’ll use theCvBridgemodule to do the conversion.Import the
CvBridgemodules:from cv_bridge import CvBridge
In the
process_imagecallback, add a call to the CvBridge imgmsg_to_cv2 method:# convert sensor_msgs/Image to OpenCV Image bridge = CvBridge() orig = bridge.imgmsg_to_cv2(msg, "bgr8")
This code (and all other image-processing code) should go inside the
tryblock, to ensure that processing errors don’t crash the node.This should replace the placeholder
passcommand placed in thetryblock earlier
Use the OpenCV
imshowmethod to display the images received. We’ll create a pattern that can be re-used to show the result of each image-processing step.Import the OpenCV
cv2module:import cv2
Add a display helper function above the
process_imagecallback:def showImage(img): cv2.imshow('image', img) cv2.waitKey(1)
Copy the received image to a new “drawImg” variable:
drawImg = orig
Below the
exceptblock (outside its scope; atprocess_imagescope, display thedrawImgvariable:# show results showImage(drawImg)
Run the node and see the received image displayed.
The first step in the image-processing pipeline is to resize the image, to speed up future processing steps. Add the following code inside the
tryblock, then rerun the node.# resize image (half-size) for easier processing resized = cv2.resize(orig, None, fx=0.5, fy=0.5) drawImg = resized
you should see a smaller image being displayed
reference: resize()
Next, convert the image from color to grayscale. Run the node to check for errors, but the image will still look the same as previously.
# convert to single-channel image gray = cv2.cvtColor(resized, cv2.COLOR_BGR2GRAY) drawImg = cv2.cvtColor(gray, cv2.COLOR_GRAY2BGR)
Even though the original image looks gray, the JPG file, Image message, and
origOpenCV image are all 3-channel color images.Many OpenCV functions operate on individual image channels. Converting an image that appears gray to a “true” 1-channel grayscale image can help avoid confusion further on.
We convert back to a color image for
drawImgso that we can draw colored overlays on top of the image to display the results of later processing steps.reference: cvtColor()
Apply a thresholding operation to turn the grayscale image into a binary image. Run the node and see the thresholded image.
# threshold grayscale to binary (black & white) image threshVal = 75 ret,thresh = cv2.threshold(gray, threshVal, 255, cv2.THRESH_BINARY) drawImg = cv2.cvtColor(thresh, cv2.COLOR_GRAY2BGR)
You should experiment with the
threshValparamter to find a value that works best for this image. Valid values for this parameter lie between [0-255], to match the grayscale pixel intensity range. Find a value that clearly highlights the pump face geometry. I found that a value of150seemed good to me.reference threshold
Detect the outer pump-housing circle.
This is not actually used to detect the pump angle, but serves as a good example of feature detection. In a more complex scene, you could use OpenCV’s Region Of Interest (ROI) feature to limit further processing to only features inside this pump housing circle.
Use the
HoughCirclesmethod to detect a pump housing of known size:# detect outer pump circle pumpRadiusRange = ( PUMP_DIAMETER/2-2, PUMP_DIAMETER/2+2) pumpCircles = cv2.HoughCircles(thresh, cv2.HOUGH_GRADIENT, 1, PUMP_DIAMETER, param2=2, minRadius=pumpRadiusRange[0], maxRadius=pumpRadiusRange[1])
reference: HoughCircles
Add a function to display all detected circles (above the
process_imagecallback):def plotCircles(img, circles, color): if circles is None: return for (x,y,r) in circles[0]: cv2.circle(img, (int(x),int(y)), int(r), color, 2)
Below the circle-detect, call the display function and check for the expected # of circles (1)
plotCircles(drawImg, pumpCircles, (255,0,0)) if (pumpCircles is None): raise Exception("No pump circles found!") elif len(pumpCircles[0])<>1: raise Exception("Wrong # of pump circles: found {} expected {}".format(len(pumpCircles[0]),1)) else: pumpCircle = pumpCircles[0][0]
Run the node and see the detected circles.
Experiment with adjusting the
param2input toHoughCirclesto find a value that seems to work well. This parameter represents the sensitivity of the detector; lower values detect more circles, but also will return more false-positives.Tru removing the
min/maxRadiusparameters or reducing the minimum distance between circles (4th parameter) to see what other circles are detected.I found that a value of
param2=7seemed to work well
Detect the piston sleeves, using blob detection.
Blob detection analyses the image to identify connected regions (blobs) of similar color. Filtering of the resulting blob features on size, shape, or other characteristics can help identify features of interest. We will be using OpenCV’s SimpleBlobDetector.
Add the following code to run blob detection on the binary image:
# detect blobs inside pump body pistonArea = 3.14159 * PISTON_DIAMETER**2 / 4 blobParams = cv2.SimpleBlobDetector_Params() blobParams.filterByArea = True blobParams.minArea = 0.80 * pistonArea blobParams.maxArea = 1.20 * pistonArea blobDetector = cv2.SimpleBlobDetector_create(blobParams) blobs = blobDetector.detect(thresh)
Note the use of an Area filter to select blobs within 20% of the expected piston-sleeve area.
By default, the blob detector is configured to detect black blobs on a white background. so no additional color filtering is required.
Below the blob detection, call the OpenCV blob display function and check for the expected # of piston sleeves (7):
drawImg = cv2.drawKeypoints(drawImg, blobs, (), (0,255,0), cv2.DRAW_MATCHES_FLAGS_DRAW_RICH_KEYPOINTS) if len(blobs) <> PISTON_COUNT: raise Exception("Wring # of pistons: found {} expected {}".format(len(blobs), PISTON_COUNT)) pistonCenters = [(int(b.pt[0]),int(b.pt[1])) for b in blobs]
Run the node and see if all piston sleeves were properly identified
Detect the primary axis of the pump body.
This axis is used to identify the key piston sleeve feature. We’ll reduce the image to contours (outlines), then find the largest one, fit a rectangular box (rotated for best-fit), and identify the major axis of that box.
Calculate image contours and select the one with the largest area:
# determine primary axis, using largest contour im2, contours, h = cv2.findContours(thresh, cv2.RETR_TREE, cv2.CHAIN_APPROX_SIMPLE) maxC = max(contours, key=lambda c: cv2.contourArea(c))
Fit a bounding box to the largest contour:
boundRect = cv2.minAreaRect(maxC)
Copy these 3 helper functions to calculate the endpoints of the rectangle’s major axis (above the
process_imagecallback):import math ... def ptDist(p1, p2): dx=p2[0]-p1[0]; dy=p2[1]-p1[1] return math.sqrt( dx*dx + dy*dy ) def ptMean(p1, p2): return ((int(p1[0]+p2[0])/2, int(p1[1]+p2[1])/2)) def rect2centerline(rect): p0=rect[0]; p1=rect[1]; p2=rect[2]; p3=rect[3]; width=ptDist(p0,p1); height=ptDist(p1,p2); # centerline lies along longest median if (height > width): cl = ( ptMean(p0,p1), ptMean(p2,p3) ) else: cl = ( ptMean(p1,p2), ptMean(p3,p0) ) return cl
Call the
rect2centerlinefunction from above, with the bounding rectangle calculated earlier. Draw the centerline on top of our display image.centerline = rect2centerline(cv2.boxPoints(boundRect)) cv2.line(drawImg, centerline[0], centerline[1], (0,0,255))
The final step is to identify the key piston sleeve (closest to centerline) and use position to calculate the pump angle.
Add a helper function to calculate the distance between a point and the centerline:
def ptLineDist(pt, line): x0=pt[0]; x1=line[0][0]; x2=line[1][0]; y0=pt[1]; y1=line[0][1]; y2=line[1][1]; return abs((x2-x1)*(y1-y0)-(x1-x0)*(y2-y1))/(math.sqrt((x2-x1)*(x2-x1)+(y2-y1)*(y2-y1)))
Call the
ptLineDistfunction to find which piston blob is closest to the centerline. Update the drawImg to show which blob was identified.# find closest piston to primary axis closestPiston = min( pistonCenters, key=lambda ctr: ptLineDist(ctr, centerline)) cv2.circle(drawImg, closestPiston, 5, (255,255,0), -1)
Calculate the angle between the 3 key points: piston sleeve centerpoint, pump center, and an arbitrary point along the horizontal axis (our reference “zero” position).
Add a helper function
findAngleto calculate the angle between 3 points:import numpy as np def findAngle(p1, p2, p3): p1=np.array(p1); p2=np.array(p2); p3=np.array(p3); v1=p1-p2; v2=p3-p2; return math.atan2(-v1[0]*v2[1]+v1[1]*v2[0],v1[0]*v2[0]+v1[1]*v2[1]) * 180/3.14159
Call the
findAnglefunction with the appropriate 3 keypoints:# calculate pump angle p1 = (orig.shape[1], pumpCircle[1]) p2 = (pumpCircle[0], pumpCircle[1]) p3 = (closestPiston[0], closestPiston[1]) angle = findAngle(p1, p2, p3) print "Found pump angle: {}".format(angle)
You’re done! Run the node as before. The reported pump angle should be near 24 degrees.
Challenge Exercises¶
For a greater challenge, try the following suggestions to modify the operation of this image-processing example:
Modify the
image_pubnode to rotate the image by 10 degrees between each publishing step. The following code can be used to rotate an image:def rotateImg(img, angle): rows,cols,ch = img.shape M = cv2.getRotationMatrix2D((cols/2,rows/2),angle,1) return cv2.warpAffine(img,M,(cols,rows))
Change the
detect_pumpnode to provide a service that performs the image detection. Define a custom service type that takes an input image and outputs the pump angle. Create a new application node that subscribes to theimagetopic and calls thedetect_pumpservice.Try using
HoughCirclesinstead ofBlobDetectorto locate the piston sleeves.
